This will by my first official review
on an artistic product, I chose MyPaint because I just recently got
it and I think it would be good to know for those who haven't used it
to see an opinion from a mouse user. Though after rereading it it's more of an overview of what MyPaint has...Please take it for what it's worth anyways.
What is MyPaint?
The name is a bit deceiving but it's
nothing like MS Paint at all but is a free opened-source painting
program designed to imitate traditional media in a digital way, as
such it's made specifically for Tablet users and the tablet pen's
ability to have pressure sensitivity, which makes using a mouse
somewhat difficult but not impossible. MyPaint is purely a painting
program, it's cousin GIMP is commonly coupled together with it for
the color balancing, pathing, the extra layer modes that MyPaint
doesn't have, and all the other photo manipulation type things that
GIMP has the ability to do that MyPaint doesn't.
Features:
 Layer Modes:
Layer Modes:
MyPaint has 5 Layer Modes, being:
- Normal -Default
- Multiply - Makes the colors on the layer underneath darker even if you use the same color.
- Burn - Makes things seem a little burnt and overlayed.
- Dodge - I'm not quiet sure how to explain this one.
- Screen - Makes things lighter.
Brushes:
MyPaint Has 5 default Brush Sets and
one Favorites “set” for if you have favorite brushes you put them
in there to go back to easily.
- Classic has 35 brushes
- Experimental has 23 brushes
- Set #1 has 28 brushes
- Set #2 has 36 brushes
- Set #3 has 32 brushes
Note:
Some Brushes are bigger than the preview shows.
Color
Selection:
There are 2 color
selection tools “The Color Triangle” and “The Color Sampler”,
I personally use the color sampler but I don't use all the extra
options that go with it except the color history, there are many
color wheel options for it and things of that nature but I don't like
it, that is just a personal preference, though.
Window
Modes:
There are 4 window
modes for MyPaint.
- Dock the boxes on the side of the screen by clicking on the little triangle on the top of the boxes.
- Have a combination of the latter two and have some boxes docked and some not.
- Total full screen no boxes or tools seen, not even your windows navigation bar, it's just a full screen for drawing. To get a toolbox you use keyboard shortcuts to make them appear and you select what you want, after the aren't on the screen anymore. To exit full screen press the Escape Button on your Keyboard.
Dynamic
Settings:
MyPaint has an
extremely versatile dynamics section where you can adjust your
brushes to almost exactly to how you want your brush strokes to look;
There is a Quick dynamics section then a more detailed section
located within the Quick Dynamics Section.
In the Quick
Dynamics Section you can customize the following:
- Slow Positioning Tracking
- Opacity
- Hardness
And
there are 3 modes:
- Normal – The Default Mode.
- Eraser -Whether or not you want to make the Brush you're using like an eraser.
- Lock Alpha To Channel – When you draw you can only color over lines that already exist on that layer.
- Basic
- Opacity
- Dabs
- Smudge
- Speed
- Tracking
- Stroke
- Color
- Custom
Each Section has
one or more slider-bars with things you can change, very good if you
are in to super detail with your bushes, I'm a very basic person I
use the quick editor more than anything.
Platforms:
MyPaint Works in
Linux, Windows, and Mac OS.
Other:
There are many
other smaller tools within MyPaint, like an undo and redo button, a
flip tool that only shows you how the image looks flipped to insure
even lines, you are able to rotate your canvas Shift + middle mouse, or Shift + right click depending on the mouse I suppose - F12 resets it to the original view), a Scratch pad to test things on before you get to the main
drawing or during to test things so you don't ruin you image and
more!
Is MyPaint Good for Mouse Users?
Okay I've walked
you through many of the features of MyPaint and if you made it
through that long boring overview then you're probably interested if
not at least very opened minded so, you don't have a tablet but you
want you use this program, can you without much fuss?
My Answer:
Yes, you can, but
with some minimal fuss.
As stated earlier
MyPaint is designed for pen tablets like a wacom tablet, when drawing
with a mouse you don't have the same pressure freedom as a pen to the
tablet, but if you turn opacity down a wee bit then you can still do
fine with a mouse, if you are already good with another program like
Gimp, Krita, or PhotoShop for drawing then you shouldn't have too
much problem drawing anything, coloring you might have a little
irritation but don't you give up! You can still make nice things with
MyPaint!
Here are an example of what I have come up with using MyPaint.
 |
MyPaint Plus GIMP
is like Chocolate syrup and 2% Milk, it's perfect and sweet. I used MyPaint and
Gimp for this image.
|
Here are some tests
I did:
The flower is the
watercolor brush.
The rock with a
butterfly is a mix of brushes but the ground I used the texture
brushes and the marker brush to shade.
The heart was just
me practicing making something with two different colors that match
up to make a shape. - I used different marker brushes, the inking pen
for the arrow, and the sponge blender brush to smooth out the
shading/lighting.
The eye was just a
test like the rest, and the face just to play with the inking pen
brush.
I'm not the best at
drawing with MyPaint but I think it's perfectly fine if you want to
use a mouse, if you have no previous experience with drawing with a
mouse it'll be a little harder but it's still worth it, plenty of
people draw wonderfully amazing images with a mouse in all different
programs!
End Result:
If you have a
tablet I highly recommend this program, if you use a mouse I still
recommend but how high I do depends on your patience at first.
All in all I rate
it 4.5 stars out of 5 because I have never used it with a tablet only
with a mouse.
May God Bless you, your family, friends, your health and the health of all that know you. ~ Amen.
~ Firefly




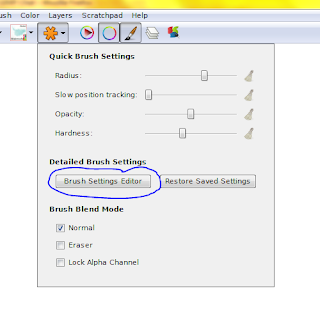



o hai :) awesome blog! :)
ReplyDeleteHello! Thank you very much for the compliment, I'm glad you like it! :D
DeleteHello!
ReplyDeleteNo, I'm using blogspot; here you don't require any real skills in HTML although I have skimmed through and had to insert my slideshow manually on the top of the page and make the header in the center. You make your account to use blogspot, pick out a theme and colors make a little header and that's about all you really need to know to start. I hope that helps!